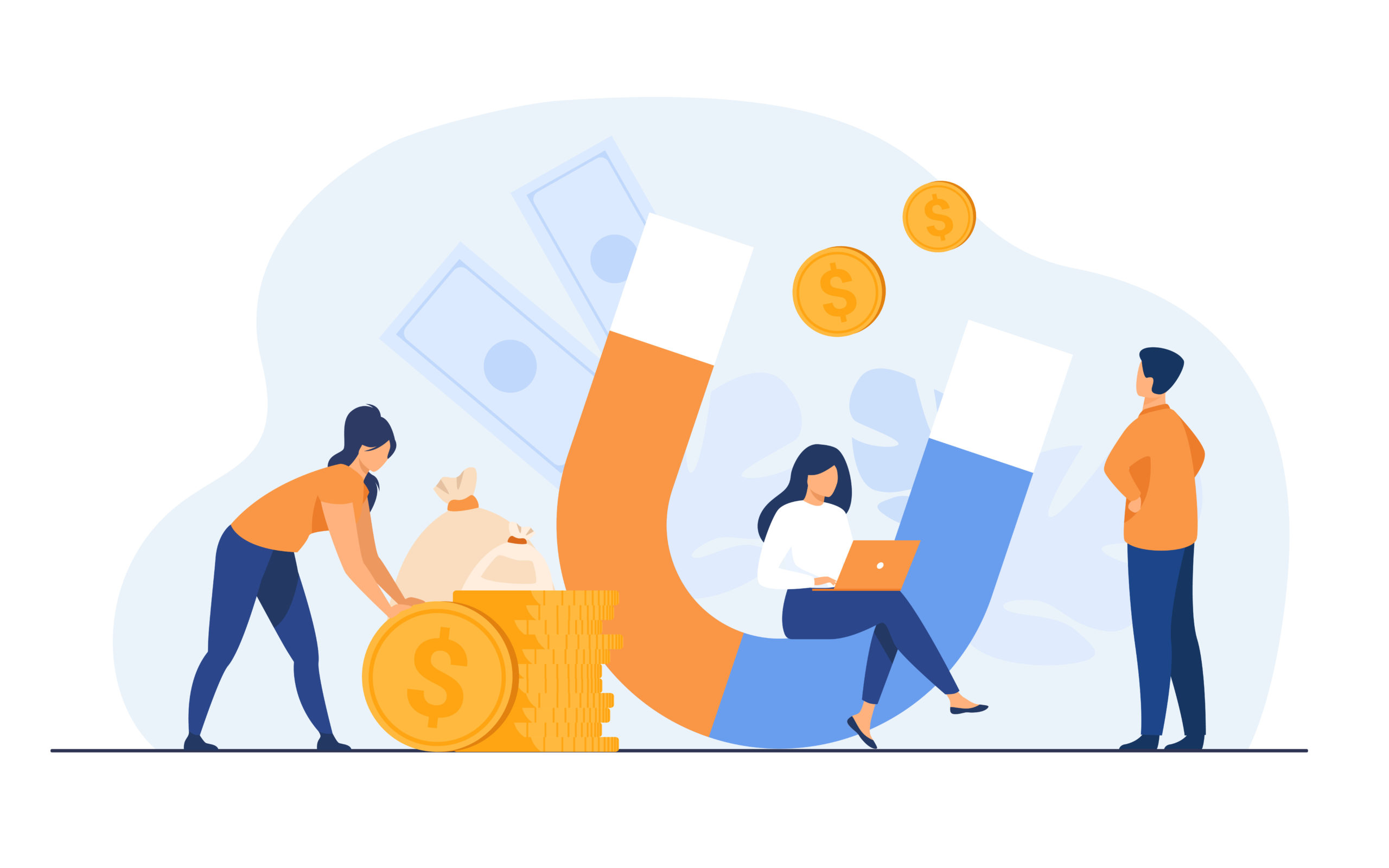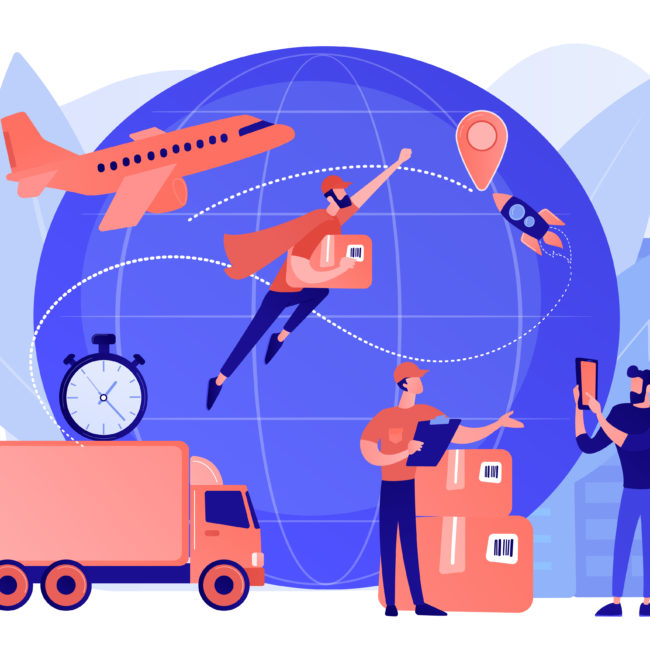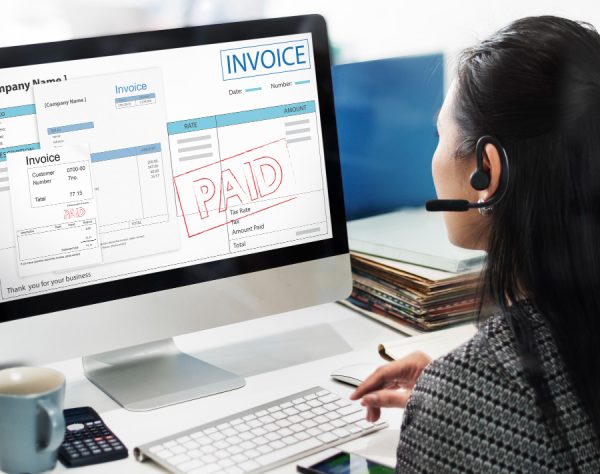NetSuite APM: Performance Dashboard
As discussed in our previous blog about APM, it is a free bundle that can be installed on a NetSuite account and provides detailed performance information on account customizations, saved searches and record/page load times. This tool is meant to help identify poorly performing customizations or saved searches, fix them and help improve performance of a NetSuite account in general.
This next blog in the series of Application Performance Management in NetSuite focuses on the Performance Dashboard component of the APM bundle. Let’s take a deeper dive into the different parameters and options available on the Dashboard
Performance Dashboard, the starting point when using APM, provides a snapshot of account performance with the help of visual indicators for different record types and operations. The navigation to the performance dashboard is Customization > Performance > Dashboard. The dashboard can be seen in the screenshot below:
Let’s look at each of the different fields on the dashboard:
- This is the duration for which the performance details of the account are displayed. Select any period ranging from “Last 1 Hour” to “Last 30 Days” by clicking on this dropdown
- This is the last refresh time – the last time stamp at which point the performance details of the account have been fetched. This time will be displayed in the timezone of the NetSuite instance
- The sorting field allows users to sort results in the way they want to view them. The different sorting options available are –
- Most Utilized
- Most Users
- Highest Response Time
- Record Type
- Operation
- This is the Refresh button. Clicking this button will fetch the latest performance data for the entered time range and sort criteria
- Clicking on this button will provide 2 more options –
- Setup – This will further help with the setup of the dashboard. Users can adjust chart preferences, setup a watch list or even run the performance report for a custom date and time (any other range apart from the default range options provided by NetSuite on the dashboard)
- Export – This will help to export the performance data into an excel file
Apart from these different fields and parameters on the dashboard we can also see the record operation tiles. These tiles allow the viewing of the key performance metrics of a particular record type at a quick glance. Users can also click on any tile to view a more detailed version of the performance metrics. Here is how a record operation tile looks like
Let us now look at the different fields on a record operation tile:
- This is the record type for which the performance details are being displayed on the tile
- This is the operation of the record. The screenshot above is displaying the data for view operation of Invoice record. Data for different operations like Edit, Save etc can be viewed
- Number of users that access this record type during the specified date/time range
- This is the number of times this particular operation is performed on this record type. In this instance The invoice record was viewed 28 times in the specified period
- This is a mini response time graph
- This is the average response time for this particular record type and operation. In this case, the average time to view an invoice was close to 7 seconds
As discussed earlier, users can drill down further and fetch more details for any particular record type and operation by clicking on that tile. Here’s how the detailed graphs look like when you click a tile in the performance dashboard is clicked.
Let’s try to drill down further and understand the information displayed on each graph type:
Response Time:
This graph displays the response time of the selected record type over a period of time. As seen from the image above, the different colors in the graph denote different components of the response time – Orange is client response time, Yellow is Network time and Blue is server time.
Throughput:
This graph displays the information related to the number of users accessing a particular record type and the number of times that particular record type is accessed over a period of time. This graph will help users identify periods of heavy usage of a record type and can help in planning better.
User Event and Workflow:
As the name suggests this graph displays the time taken to run User event scripts and workflows on the selected record during the selected date/time range. Green color represents the time taken by the User event and blue color denotes the time taken by workflow.
Histogram:
This is a bar graph which groups the instances of a record type by the response time and displays the same. For example, in the screenshot above there are 3 instances with response time of 5 seconds.
Stay tuned for more on the Application Performance Management series. The 79Consuting team has the expertise to help you identify and fix issues in your NetSuite account. Schedule a consultation to learn more